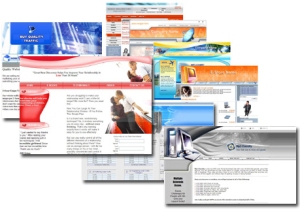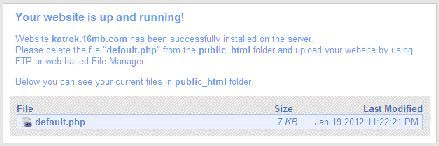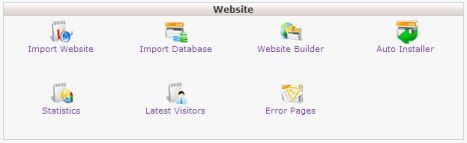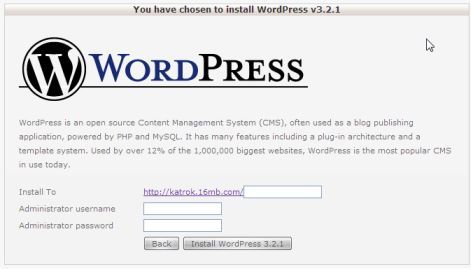Animasi Burung Terbang
Dalam Tutorial kali ini akan membahas bagaimana membuat animasi sederhana yaitu Animasi burung yang terbang dengan mode Frame by Frame yaitu animasi dengan membuat gambar perframe beda halnya dengan Motion Tweening teknik frame by frame memerlukan waktu yang cukup banyak karma dalam setiap frame kita harus membuat gambar yang tidak sama, pada tutorial kali ini objek yang akan kita gunakan yaitu sebuah ilustrasi burung dan aplikasi yang digunakan yaitu Macromedia Flash MX Professional 2004Langkah pertama yaitu buatlah gambar ilustrasi burung sebanyak 3 kali dengan menggunakan Toolbox Brush Tool

Untuk membuatnya perhatikan gambar dibawah ini

Buatlah ilustrasi gambar burung dengan brush tool bisa juga menggunakan Pen Tool
Sebelum menginjak langkah selanjutnya copy gambar yang sudah dibuat tadi, tujuannya yaitu agar kita tidak usah repot-repot membuat badan burung lagi jadi pada akhirnya kita tinggal paste gambar setelah itu nanti hanya menambah bentuk sayap yang berbeda saja

buatlah sayap pada bagian atas , pada bagian ini kita sedang membuat gambar 1

Masuk ke pembuatan gambar kedua buatlah bentuk sayap di bawah


Untuk gambar yang terakhir buatlah sayap diatas punggung burung tetapi agak rendah sedikit, jika sudah selesai tinggal pewarnaan pada gambar
burung
langkah selanjutnya yaitu pembuatan animasinya pada gambar 1 letakkan dikeyframe pertama , atur posisi gambar sesuai keinginan anda asal semua gambar harus di 1 posisi yang sama semua

buatlah Keyframe dengan cara klik kanan frame kedua >> pilih Insert Keyframe, setelah itu masukan Gambar 2

buatlah Keyframe dan masukan gambar 3 keposisi yang sudah kita tentukan tadi

langkah selanjutnya blok semua Frame yang telah kita buat >> klik kanan dan pilih Copy Frame. Kemudian Paste ke frame selanjutnya


Hasilnya bisa dilihat dengan cara pilih Menu Control >> pilih Play atau Ctrl+Enter

Hasilnya:
Animasi Burung Terbang :)
salam kreatif by MIKO IG
Selamat Belajar Flash, SEMOGA BERMANFAAT







 Oval
Oval